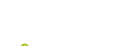FAQ
Lorem ipsum dolor sit amet, consetetur sadipscing elitr, sed
FAQ TOPICS
Business email
-
Why am I receiving duplicate emails?
If you continuously change from POP to Webmail/IMAP, you may receive duplicate messages if you set "Leave Mail on Server" to "On" within your email client.
The following are possible solutions:
1) Remove the “Leave mail on server” option in your email software’s options.
2) Leave mail on the server but not for extended periods of time (this will only duplicate emails for the specified period)
3) Ignore/Delete any duplicate messages
-
How can I access my email online?
Webmail is accessible from http://webmail.yourdomain.com
-
How do I set up my Email Client?
The following guide can be used as a general guideline to set up BlueGenesis email accounts for POP3/IMAP access in various clients.
You will first need to create the email box in your Bluegenesis account using the control panel. Here’s how:
1. Log in at http://600.c45stagehostopia.com/portal.
2. Select EasyMail Setup
3. Open the EasyMail Setup application and follow the wizard to create your personalized email address.
To access your emails, you can either use http://webmail.yourdomain.com or a local email client such as Microsoft Outlook Express, Microsoft Outlook, Thunderbird, Netscape, Eudora, Mac Mail, etc.
WEBMAIL CLIENT – ACCESS EMAIL ONLINE:
Go to http://mail.yourdomain.com, where yourdomain.com should be replaced with your hosted domain name. Enter your entire email address in the Mailbox field. Type your password in the respective field and click Login. Alternatively you can also access your email online at http://webmail.yourdomain.com .
LOCAL EMAIL CLIENT – GENERIC SETTINGS:
Standard POP3
port = 110
host = mail.yourdomain.com
alternate host = 64.29.151.235
password authentication = Yes
username = youremail@yourdomain.com
Standard IMAP
port = 143
host = mail.yourdomain.com
alternate host = 64.29.151.235
password authentication = Yes
username = youremail@yourdomain.com
Standard SMTP login convention / port
port = 25, 587, 1025
host = mail.yourdomain.com
alternate host = 64.29.151.235
password authentication = Yes
username = youremail@yourdomain.com
If you are using Secure Mail the settings are as follows:
SECURE MAIL
Secure POP3 (SSL-POP)
port = 995
host = securemail.bluegenesis.com
alternate host = 64.29.151.235
SSL = Yes
password authentication = Yes
username = youremail@yourdomain.com
Secure IMAP (IMAPS)
port = 993
host = securemail.bluegenesis.com
alternate host = 64.29.151.235
SSL = Yes
password authentication = Yes
username = youremail@yourdomain.com
Secure SMTP (SSMTP)
port = 465
host = securemail.bluegenesis.com
alternate host = 64.29.151.235
SSL = Yes
password authentication = Yes
username = youremail@yourdomain.com
-
How can I set up my spam filtering?
You can use the Spam filtering function in Webmail to reduce the amount of spam you receive currently. Spam filtering comes in many forms but the basic 2 principals are Server-Side spam filtering and Client-Side spam filtering.
Server-Side Spam Filtering: This method is excellent for limiting spam. There is the potential for legitimate emails to be classified as spam and deleted if this type is enabled. The entire reason behind this is because the computer is the one filtering your mail for you, not a human. The computer follows a set of rules to determine if an email is spam or not and a legitimate email may be classified through these rules as spam.
Client-Side Spam Filtering: This method is one where you have control of what gets deleted and marked as spam. Third party software programs run on your computer BEFORE your email client checks for email. Depending on the software, and depending on its configuration, it may provide the ability to contact major anti-spam databases (like spamcop.net) and use their database to MARK email as spam, but then ultimately allow you the option of removing the mark.
To manage your spam filtering settings, please follow these steps:
-
Do I have Email Virus Scanning?
Yes! Email Virus scanning is automatically activated with your business email. Desktop software only protects your network from resident virus attacks and risks associated with floppy disks. A recent study by ISCA labs indicated that almost all viruses are transmitted through email or directly over the Internet.
Virus protection at the desktop is important, but even with virus protection at other levels of the network; stored data and computer networks are still vulnerable to attack. In order to ensure that the data on these systems are virus-free, a multi-tier, multi-protocol defense system needs to be implemented. Our service completes the vital defense you will need to protect your systems from email-borne viruses.
-
Does Email Virus Scan change my email settings?
No, email scanning keeps your original email settings.
-
Does Email Virus Scan delay delivery of email?
The scanning of email is done when the email is sent to our servers. It takes approximately 0.1 seconds to scan for viruses using our virus scanning technology.
-
I’ve added a Gmail account but the email is not being displayed
To retrieve your Gmail messages with Webmail, please make sure you have enabled IMAP. You may also need to adjust security settings.
To Enable IMAP:
-
1. Sign in to Gmail.
-
2. Click the gear in the top right
-
3. Select Settings.
-
4. Click Forwarding and POP/IMAP.
-
5. Select Enable IMAP.
-
6. Click Save Changes.
To Change the Security Settings:
-
1. Go to the "Less secure apps" section in My Account
-
2. Next to "Access for less secure apps," select Turn on. (Note to Google Apps users: This setting is hidden if your administrator has locked less secure app account access.)
-
-
How do I add/use contacts?
-
1. Click the New Contact icon in the Secondary Menu.
-
2. Enter the first and last name for your contact.
-
3. Select the Address Book to store this contact.
-
4. To add Social Media contact information, click the Manage Social icon and complete the following:
-
• Enter the contact’s Facebook URL.
-
• Enter the contact’s LinkedIn URL.
-
• Enter the contact’s Twitter URL.
-
• Click Save.
-
-
5. In the Contact section, complete the following:
-
Enter Email Address for your new contact.
-
To enter optional information, click the Add icon and select Work Email, Personal Phone, Work Phone, Mobile or Work Fax.
-
In the added optional fields, enter the contact information.
-
-
-
How do I add a signature?
-
1. In the Create Signature section, enter a title for your signature.
-
2. In the text box, enter the details for your signature.
-
3. Complete the following:
-
• Select the font family and size.
-
• Add formatting features, such as bold or underline.
-
• Add an image or logo.
-
-
4. Click Add.
Once saved, you will see your newly created signature in the List of Signatures on the right-hand side of the screen.
Click Add.
Once saved, you will see your newly created signature in the List of Signatures on the right-hand side of the screen. -
-
How do I create a calendar event?
-
1. In the Calendar left-hand navigation, click the New Event icon. Alternatively, you can select a day from the calendar view, or you can select a day and time from the Weekly or Daily view.
-
2. In the New event dialog, complete the following:
-
• Enter a title.
-
• Add the event to a specific Calendar using the Add to Calendar drop-down.
-
• Enter the location for the event.
-
• Specify a start and end date using the pop-up calendar.
-
• Specify a start and end time by using the pop-up clock.
-
• If this event will span an entire day, select the All-day checkbox and select the date from the pop-up calendar.
-
-
3. If this is a recurring event, select the Repeat checkbox. The Repeat dialog will open allowing you to select the recurring interval.
-
Billing
-
Is there a setup fee?
NO! BlueGenesis.com has no setup fees whatsoever.
-
Can I close my account and receive a refund?
For web hosting accounts that are less than 30 days old - yes, you are eligible for a full refund. (Does not include domain registrations). Please email our Cancellations department at cancel@bluegenesis.com
-
Do you automatically charge my credit card every month for my account?
We will automatically bill your credit card every month. If it is declined, for 14 days your account will be suspended. If you have still not updated your credit card after 60 days your account will be killed.
-
When is my credit card charged?
You will be billed on the same day every month, according to the day you signed up. For example, if you sign up on the 15th of the month, your credit card will be charged on the 15th of every month.
Ecommerce
-
What do you mean by "Real time credit card processing"?
Real time credit card processing is the process in which a credit card transaction is processed as it happens. In an e-commerce environment, this is often accomplished by using a third party "transaction portal" like E-xact, InternetSecure or Cybercash.
-
How does BlueGenesis.com support e-commerce?
We supports e-commerce by supplying the platform architecture to enable e-commerce websites. We provide ecBuilder, a website e-commerce utility. ecBuilder partners with InternetSecure and E-xact to provide third-party credit card transaction processing. Note also that our servers have the E-xact Perl library installed to support E-xact's configuration software.
Security
-
What is an SSL Certificate?
Secure Sockets Layer, transmits private information through the Internet (https://www.domain.com). It uses a cryptographic system that uses two keys to encrypt data, a Private key and Public key.
An SSL Certificate contains the following information:
-
1. The domain name for which the certificate was issued.
-
2. The owner of the certificate and the domain name.
-
3. The physical location of the owner.
-
4. The validity dates of the certificate.
-
-
How do I set up my SSL Certificate?
To set up your SSL Certificate:
-
1. Log into the Portal at http://600.c45stagehostopia.com/portal
-
2. Select Advanced Tools
-
3. Select the domain name that you’d like to use.
-
4. Select SSL Manager. You can then follow the steps in the SSL configuration wizard to finish
configuring the certificate.
-
-
I have my own shopping cart but need an SSL. Do you have a Secure Server (SSL) in place that I can use?
Yes, our SSL is available on the Silver and higher hosting packages.
-
Do I need my own certificate for SSL?
No, you can use our generic certificate.
-
How do I access my site with your generic certificate?
Your site will be accessible using the following URL:
Site - https://www.secure1.securewebexchange.com/theirdomain.com/
-
Do I get a secure cgi-bin as well?
Your cgi-bin will be accessible using the following URL:
CGI - https://www.secure1.securewebexchange.com/theirdomain.com/cgi-bin/
-
Where do I place my content for the SSL with your general certificate?
You'll need to place your content inside the directory called "secure" in your home directory. This directory is a symbolic link to the securewebexchange domain. Any CGI programs should be placed inside the "secure-cgi-bin" directory
-
How can I purchase my own certificate?
If you want your own certificate, we can assist you in obtaining it. You will need to supply us with your desired name for the secure site (www.domain.com, domain.com, etc.), the company name, operational division (if desired) and address (including city, province/state and country code).
secure1.securewebexchange.com/(yourdomain)/cgi-bin/online/orderspro.php.
-
What is a Certificate Signing Request (CSR)?
If you wish to have a private SSL, (https://yourdomain.com), you will have to request a Certificate Signing Request which contains your business and website information, a private key that our servers know, and the server information. This allows for the Certificate Authority to decrypt the CSR and generate the appropriate SSL for our servers.
If you are using 3rd party SSL Сertificates through another provider, follow these steps:
-
1. Log into the Portal at hosting.bluegenesis.com/portal/.
-
2. Select Advanced Tools
-
3. Select the domain name that you’d like to use.
-
4. Select SSL Manager. You can then follow the steps in the SSL
configuration wizard to finish configuring the certificate.
-
-
How do I purchase or set up an SSL Certificate with BlueGenesis?
You can purchase an SSL Сertificate through the shop section in Portal.
Creating a Website (OPB)
-
Does the Online Presence Builder cost extra or affect my billing?
No. Online Presence Builder and other updates will have no impact on your bill. Updates are automatically included in your current hosting package beginning on your upgrade date.
-
Why don’t I see the new Online Presence Builder in my account?
Online Presence Builder will be available to customers with a website hosting package. If you are not a hosting customer, call us to learn about your website options.
-
Do these changes impact my current website?
No. Your existing website will not change or be affected. Only after you design and click Publish on a new website with Online Presence Builder, will your new website replace your existing one.
If you built your website using EasySiteWizard Pro, this application will no longer be available 6 months following your platform upgrade. Your live website will not be affected, but you will lose the ability to manage or make changes to your EasySiteWizard website once this application is sunset. We recommend taking this opportunity to launch a modern, responsive new website that looks great across devices.
If you would like to keep a copy of your previous website, we suggest downloading a backup copy using FTP or the File Manager Pro application.
-
What will happen with EasySiteWizard Pro?
If you built your website using EasySiteWizard Pro, this application will no longer be available 6 months following your platform upgrade. Your live website will not be affected, but you will lose the ability to manage or make changes to your EasySiteWizard website once this application is sunset. We recommend taking this opportunity to launch a modern, responsive new website that looks great across devices.
-
How do I use the new Online Presence Builder?
Online Presence Builder was built with ease of use in mind. When you first login to Portal, click on the Websites tab and select Get Started to launch Online Presence Builder. You can select a new design from a selection of brand new, stylish designs created by professionals (and remember you can change your design at any time). Customizing your site is as easy as dragging and dropping your elements onto the page. Select elements from the left-hand menu (for example a heading, text or image), drag and drop it on to your web page, and double-click to edit the element.
We’ve included a user guide to help guide you through the process of upgrading your website using the new Online Presence Builder. For helpful tips on upgrading your website to Online Presence Builder, see our Guide "Upgrading your Existing Website to Online Presence Builder".
-
Do I need to build a separate mobile site with the Online Presence Builder?
No – Online Presence Builder uses responsive design to automatically adapt your site to look great on every device: desktop, mobile or tablet. There’s no need for you to spend the time in developing a separate, mobile-friendly site. Your website will automatically adapt to the device your visitors are using, with the important details front and center. When designing and editing your website, you can preview how it looks on a desktop, tablet or mobile view.
-
Can I change my design once I select it?
Yes, you can change your design at any time. Select “Design” in the tool to view the available designs. You also have the option to preview how existing content will look with the new design before making the change.
-
Can I transfer my existing website to the new Online Presence Builder?
Not at this time. We built the new Online Presence Builder with fresh new designs that are SEO-friendly.
We’ve included a user guide to help guide you through the process of upgrading your website using the new Online Presence Builder. For helpful tips, see our Guide "Upgrading your Existing Website to Online Presence Builder".
Once you choose a design template, you can easily copy and paste text and upload your existing images into the new builder. You might take this opportunity to refresh your content and make sure your details are up-to-date. When you’re finished, you’ll have fantastic, new site that works on every device.
Databases
-
Can I use phpMyAdmin to manage my MySQL databases?
Yes, you can install phpMyAdmin in your public or secure directory.
-
What is my MySQL hostname/username?
MySQL hostname: sqlc40b.carrierzone.com
Database username: first 10 characters of domain name + random 6-digit number
Password: The password will be the same as your Database Manager password.
-
How many Databases can I have?
The amount of MySQL or Microsoft SQL (MSSQL) databases supported depend on your BlueGenesis hosting plan. Please check your plans here or in your Portal account.
-
Can I use SSH to manage my website/database?
SSH is supported on the BlueGenesis platform. To set up SSH, please follow these steps:
1. Log in at http://600.c45stagehostopia.com/portal.
2. Select Advanced Tools
3. Select the domain name that you’d like to use.
4. Select the SSH application
SSH Host Name: shell1c40.carrierzone.com
You will require a SSH Client (such as PuTTY/WinSCP for Windows™ or Terminal for Mac) to use Secure Shell.
Domains/DNS
-
What are the BlueGenesis nameservers?
ns1.meganameservers.com
ns2.meganameservers.com
ns3.meganameservers.com
-
What are the BlueGenesis DNS settings?
If you are managing your own DNS or are using a 3rd party DNS server, you will need to change your mail and web records to point to the IPs below. This works for all package types.
(blank) IN A 64.29.151.221
www IN A 64.29.151.221
ftp IN A 64.29.151.221
mail IN A 64.29.151.235
pop IN A 64.29.151.235
smtp IN A 64.29.151.235
webmail IN A 64.29.151.250
autodiscover IN A 64.29.151.217
10 IN MX mx1c40.carrierzone.com.
100 IN MX mx2c40.carrierzone.com.
110 IN MX mx3c40.carrierzone.com.
120 IN MX mx4c40.carrierzone.com.
-
How do I manage my DNS settings and zone file?
The BlueGenesis DNS Manager allows you to modify the zone file for your domain.
1. Log in at http://600.c45stagehostopia.com/portal
2. Select Advanced Tools
3. Select Domain Management and then select the DNS Manager application.
4. Edit your zone file as required.
5. Click the "Next" button to complete the operation.
6. Allow 24 - 72 hours for DNS propagation.
While the DNS Manager is convenient and easy to use, it is extremely powerful. Problems may occur with your website and email, if the zone file is modified incorrectly.
-
What is propagation?
Propagation is when world name servers have different time frames in which they allow updates; for example every 24 hours. It takes approximately 24-48 hours for name servers around the world to update domain server information that has been changed.
-
Will I need a new domain name?
No, if your domain name is valid (has not expired) you will not need a new domain name.
If you have registered your domain name elsewhere but would like to host your website with BlueGenesis, please change your domain’s nameservers/DNS to the following:
ns1.meganameservers.com
ns2.meganameservers.com
ns3.meganameservers.com
-
What is included with my new domain name registration?
All domain purchases include access to Portal, a coming soon page and the Domain Manager app.
-
How do I manage my domain?
To manage your domain:
-
1. Log into the Portal, at http://600.c45stagehostopia.com/portal
-
2. Select Advanced Tools
-
3. Select the Domain Management icon.
-
-
Can I request an EPP Code?
Yes, you may request EPP Codes through the Domain Manger App. All you have to do is:
-
1. Login to the Portal.
-
2. Select Advanced Tools
-
3. Next select the Domain Management, then Domain Manager.
-
-
I just registered a domain name and it's still showing as available! Is it registered?
Of course! It will take between 24-48 hours for DNS Propagation. DNS Propagation is the process by which the computers on the Internet update their records (DNS tables) to reflect new site name(s). When this is complete, your name can be accessed and recognized on the Internet.
Within the Domain Manager App, you can:
-
- View all domains registered in your BlueGenesis account
-
- View and manage the domain lock status
-
- View and manage auto-renewal status
-
- View and change the Nameservers associated with your domain
-
- Request and reset the EPP Code for your domain
-
- Update your domain contact (WhoIs) information
-
-
What is WhoIs Verification?
ICANN’s new Registrar Accreditation Agreement requires Registrars and Resellers to verify that the WhoIs information provided for each registered domain is accurate and up to date. As a domain owner, you are responsible for maintaining accurate information on your domain WhoIs record and for completing the WhoIs verification when needed.
-
Why did I get a WhoIs verification request?
WhoIs Verification is triggered when:
-
• A new domain is registered with new (never before verified) Registrant information
-
• A domain is transferred to a new Registrar
-
• Change of Registrant contact information (any part of the Registrant contact info)
-
• Change of Ownership (name of Registrant)
-
• Notification of Inaccuracy (e.g. automated annual WhoIs reminder email sent to Registrant bounces back)
-
-
How much time do I have to complete the verification?
You have 15 days from the date of the FIRST notice to complete the verification.
-
What happens if I do not complete the verification within 15 days?
If you do not complete the verification before the end of the 15 days, the domain will be suspended and all services related to the domain will stop working. It will still be registered and owned by you, the expiry date will not change, and once the verification is completed the domain will work again.
-
How do I complete the Verification?
I never got the verification email, what do I do?
If the verification is still pending and the email address listed on the domain WhoIs record is correct, (the 15 days have not passed), the domain owner will receive reminder emails asking them to complete the verification.
If the Registrant contact email address on the WhoIs record is incorrect, first log into the BlueGenesis Control Panel and use the Domain Manager App to update the incorrect information. This update will trigger a new verification email to be sent to that new email contact.
Do I get a refund for down-time due to un-verified WhoIs information?
There will be no refunds offered for lost time due to non-verification.
I changed my WhoIs info but did not get a verification email, why not?
Verification of each set of contact information applies to all domains using that information at the same Registrar. If Joan Smith registers a domain through bluegenesis.com and verifies that domain, and then registers a second domain using the exact same WhoIs information, the second domain is already verified.
Portal
-
How do I access Portal?
To access the portal log in http://600.c45stagehostopia.com/portal here using your username and password.
-
How do I update my account information?
To update your account information:
-
1. In the top right corner of the Portal hove rover your username
-
2. From the dropdown menu choose General
-
3. Here you’ll be able to update your user information as well as your password
-
-
How do I access my services or applications?
To access your services:
-
1. Log in at: http://600.c45stagehostopia.com/portal
-
2. From the dashboard you’ll be able to either access your service from the Recently Used Applications or you can visit the Advanced Tools section.
-
-
How do I see what services I have on my account?
To see what services you currently have on your account:
-
1. In the top right corner of the Portal hover over your username
-
2. Select Services from the dropdown menu
-
3. Here you’ll see a detailed list of what is included
-
-
How do I manage my other users?
To manage permissions of other users on your account:
-
1. In the top right corner of the Portal hover over your username
-
2. Select Users from the dropdown menu
-
3. Here you’ll be able to add users and manage what they have access to in your account
-
-
How do I purchase other products?
It’s really simple and easy to purchase new products for you account. Simply click the Shop button in the top right corner. Here you’ll see all the products and services available in the Portal.
General
-
What are your hours of operation?
Technical Support: 24/7, 365 days a year
Sales and Customer Service: 9 a.m. to 9 p.m. (EST)
-
How can I contact technical support?
You can access technical support via online chat, phone or email. Technical support is available 24 hours a day, 7 days a week.
Phone: 1-800-266-4881
Email: support@bluegenesis.com
Fax: 1-800-979-9587You can also open a support ticket when logged into the control panel (this is the preferred tracking method).
-
What is your contact information?
110 East Broward Boulevard, Suite 1650
Fort Lauderdale, FL 33301 USA
Toll Free Phone: 1-800-266-4881
Resellers
-
How do I become a reseller?
It’s easy to become a reseller! All you have to do is purchase one of our Multi-Site plans. From here you’ll be able to assign users domains and hosting.
-
What are the Multi-Site plan?
Multi-Site plans allow you to host multiple websites on one single plan. Visit our Multi-Site Manager page for more information and to see what plan works best for you.
-
How do I give customers access to a website I setup for them?
To add users to your Multi-Site Manager account:
-
1. Open the Multi-Site Manager application
-
2. Select the Add User from the Multi-Site dashboard.
-
3. The Add User button will redirect admins to Portal’s User Access application where they can create a user account and assign them domain access to the account. They will only have access to the website you have assigned them.
-
-
Can I have custom branding?
Yes! Users with Multi-Site plans can upload their own logo to the Portal. To add your logo:
-
1. In the top right corner of the Portal hover over your username
-
2. From the dropdown menu choose General
-
3. Here you’ll be able to add your logo to replace the control panel logo.
-
-
How do I use Multi-Site Manager?
To get the most use out of your Multi Site Manager plan please review the user guide here.
-
How do I create a custom login page to the Portal for my customers?
Simply use the following post code to create your own Portal login page.
<form id="loginForm" method="post" action="http://hosting.bluegenesis.com/portal/api/login">
<p class="clearfix">
<input type="text" name="portaluser" id="portaluser" placeholder="Username" required autofocus>
</p>
<p class="clearfix">
<input type="password" name="password" id="password" placeholder="Password" required>
</p>
<input type="hidden" name="CustomError" id="CustomError" value="">
<p class="clearfix">
<input type="submit" name="submit" value="Login">
</p>
</form>To add a custom logout you would need to specify the following parameter as part of your POST request:
method: POST
URL: /portal/api/login
Input Parameter | Required | Description / Purpose
---------------------------------------------
portaluser | Required | Portal username
password | Required | Portal password
CustomLogin | Optional | Portal will redirect to this URL after logout.
CustomError | Optional | Portal will redirect to this URL on login error.
Uploading Your Site
-
How should my homepage be named?
Your home page will need to be named one of the following: "index.htm", "index.html", "index.shtml", "index.phtml", "index.php", "index.wml", or "index.php3". The server will return the first index file it finds, regardless of any other files you have. Therefore, it is best to keep only one index file in your public directory to avoid confusion. If your package does not include scripting, your page must be named index.htm or index.html. Subsequent pages may be named whatever you wish, but the primary page must be named this way.
If you want your homepage to be titled differently from the above names, we recommend that you use the DirectoryIndex command in an .htaccess file. (This is not an option if your package does not include scripting.) Alternatively, you can use a redirection script.
-
Can I use SSH to manage my website/database?
SSH is supported on the BlueGenesis platform. To set up SSH, please follow these steps:
1. Log in at http://600.c45stagehostopia.com/portal.
2. Select Advanced Tools.
3. Select the domain name that you’d like to use.
4. Select the SSH application.
SSH Host Name: shell1c40.carrierzone.com
You will require a SSH Client (such as PuTTY for Windows™ or Terminal for Mac) to use Secure Shell.
VPS
-
What is VPS Hosting?
VPS hosting or Virtual Private Server Hosting is the ideal middle ground solution between shared hosting and dedicated hosting. VPS hosting gives your more space, control, power, speed, security, scalability and more!
-
Why would I want VPS hosting?
VPS hosting is for advanced web hosting users that want to build/ install web applications or resell hosting services. You get more control over your servers by customizing your software, operating systems and more. With access to pure SSD drives and the ability to manage your server, your web hosting will be running at optimal performance with premium security. Check out the full feature list here.
-
What is the difference between a reseller account and a VPS?
Reseller plans are great for agencies or small businesses that are managing multiple websites for themselves or their customers. Although a VPS allows you to do the same, you have the added benefit of being able to run software applications, choose different operating systems or SSH into your system.
-
How are VPS accounts more secure and reliable?
Each VPS account is isolated to its own environment using virtualization software to keep all your data, websites, applications and processes safe and secure rather than being shared with other customers. For people deploying advanced web applications, this is very important to keep your web app up and running.
-
What control panel do I get with my VPS?
All our VPS accounts come bundled with the industry standard cPanel and WHM (Web Host Manager). Our VPS 4096 plan also comes with WHMCS – cPanel’s built-in recurring billing system for you to setup your own packages to sell to your customers.
-
How do I access cPanel WHM?
To access cPanel:
-
1. Login to the Control Panel at http://600.c45stagehostopia.com/portal
-
2. Select VPS Manager under the Advanced Tools section
-
3. A new window will open with cPanel WHM
-
-
Will I have multiple logins?
Yes. You will have a login to BlueGenesis Control Panel where you can access your cPanel WHM where you can manage almost all aspects of your VPS services.
For advanced functionality such as creating APIs or rebooting your server, you can log directly into your server’s backend at https://solusvm01.myhostcenter.com/login.php
-
How do I SSH into my VPS?
To SSH using a terminal window (Linux/Mac):
You will open up a terminal window by clicking on the 'Terminal" application in your personal system. Once the terminal window is open, you will want to input the following commands:
User's Computer $ ssh root@xx.xx.xx.xx
root@xx.xx.xx.xx's password:
Last login: Fri Sep 25 11:57:11 2015 from cpe-xx-xx-xx-xxx.generic.internetcompany.com
root@vps [~]#
For windows users, connecting via SSH is almost just as easy. However, you will need to download an SSH client to get connected to the server. PuTTY comes highly recommended as it is light weight, widely supported, and easy to use. You can download PuTTY by going to http://www.chiark.greenend.org.uk/~sgtatham/putty/download.html
From the PuTTY application window, you will want to enter your server's host name or IP address in the designated field, select 'SSH', and click open. Once connected to the server a command prompt/terminal window will open and ask which user you want to connect as. In most cases, you will select 'root'. Once you select the user, the server will ask for the password. Enter the password for your user, and you will have successfully connected using SSH via PuTTY.
-
What happens if I go over my bandwidth?
Because our VPS accounts come with a hard limit, we will contact you immediately when you come close to exceeding your allotted traffic.
-
What operating system is my VPS provisioned with?
Currently your VPS is automatically provisioned with Centos 6.7. If you would like something different, please contact our support team.
-
If I have questions or need support who do I contact?
The BlueGenesis.com support team are ready to help with any questions or concerns. For 24/7 support email support@bluegenesis.com or get help by calling 1-800-266-4881, press 4.
SiteLock
-
What is SiteLock?
SiteLock is a security tool that scans your website to find any threats such as malware, viruses or even hackers. SiteLock Pro will not only protect your website from these threats but will help you prevent it from happening again.
-
Can I purchase SiteLock without a hosting plan?
No, in order to run the SiteLock service you need a hosting plan.
-
What is the SMART tool?
The SMART tool is the Secure Malware Alert & Removal Tool. It will do an in-depth daily analysis of your website to detect and remove hidden malware along with any malicious or suspicious files.
-
How will I know if there are any threats on my website?
If there are any threats found on your website you will receive a notification straight from the SiteLock team. Depending on your plan they can also help you remove the threat.
-
How often is the scan run?
For the Fix, Accelerate and Prevent plans the SMART scan is run daily. For the Find plan it is run once. For more details on this please visit the SiteLock page.